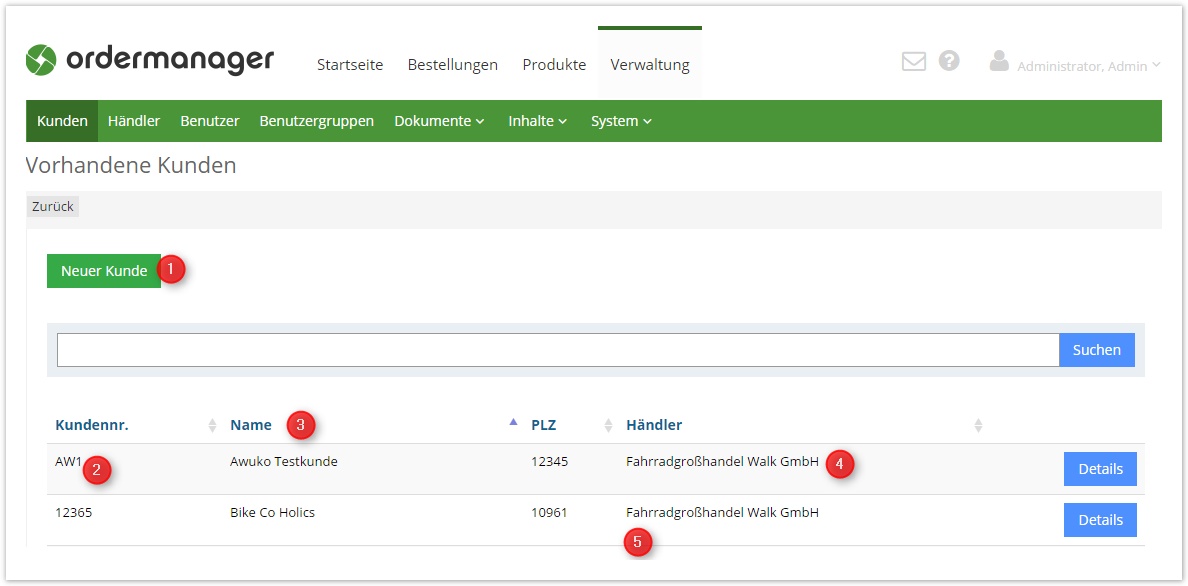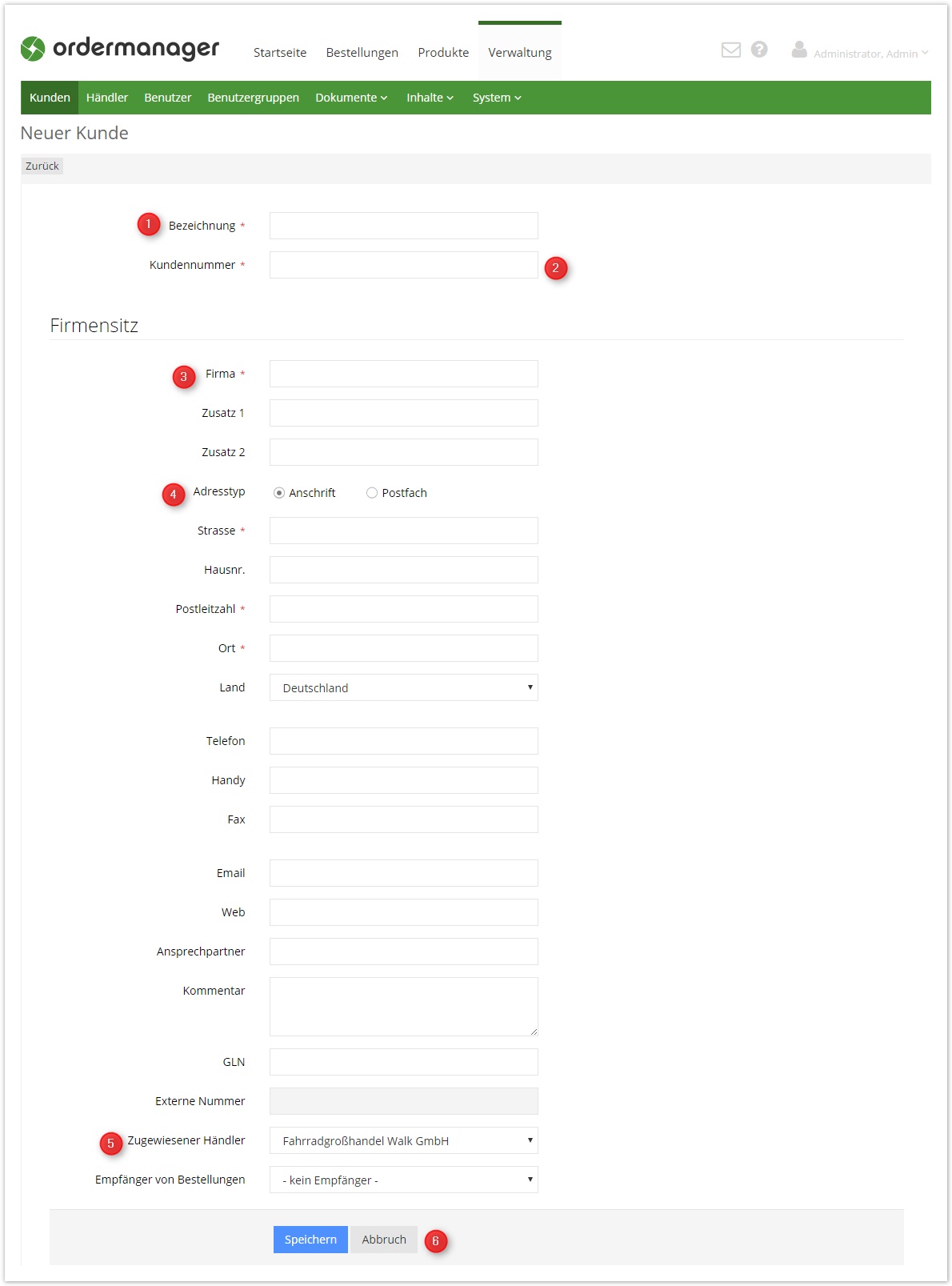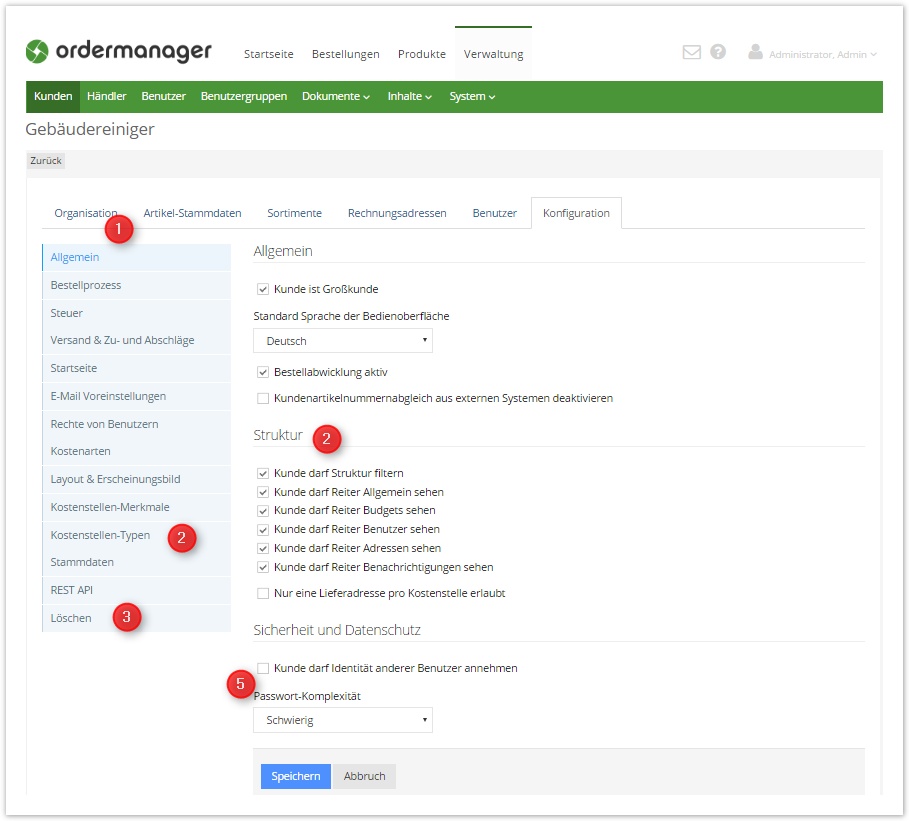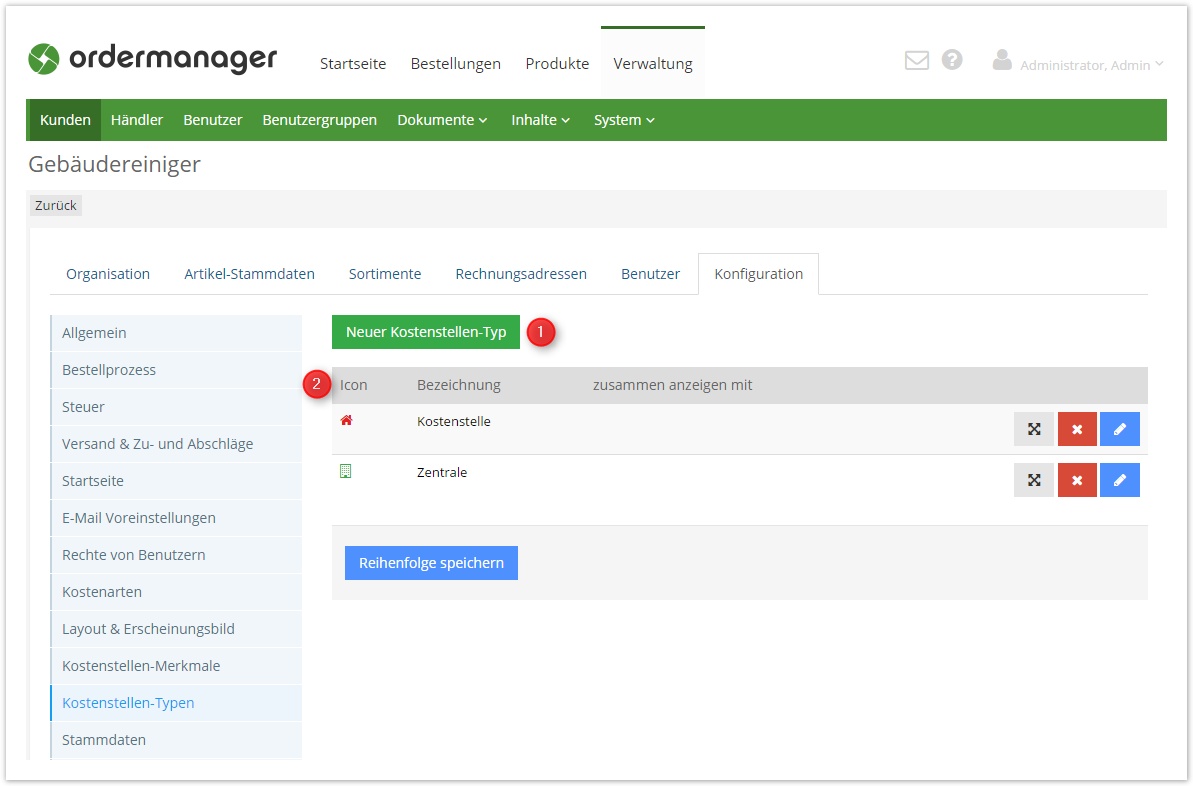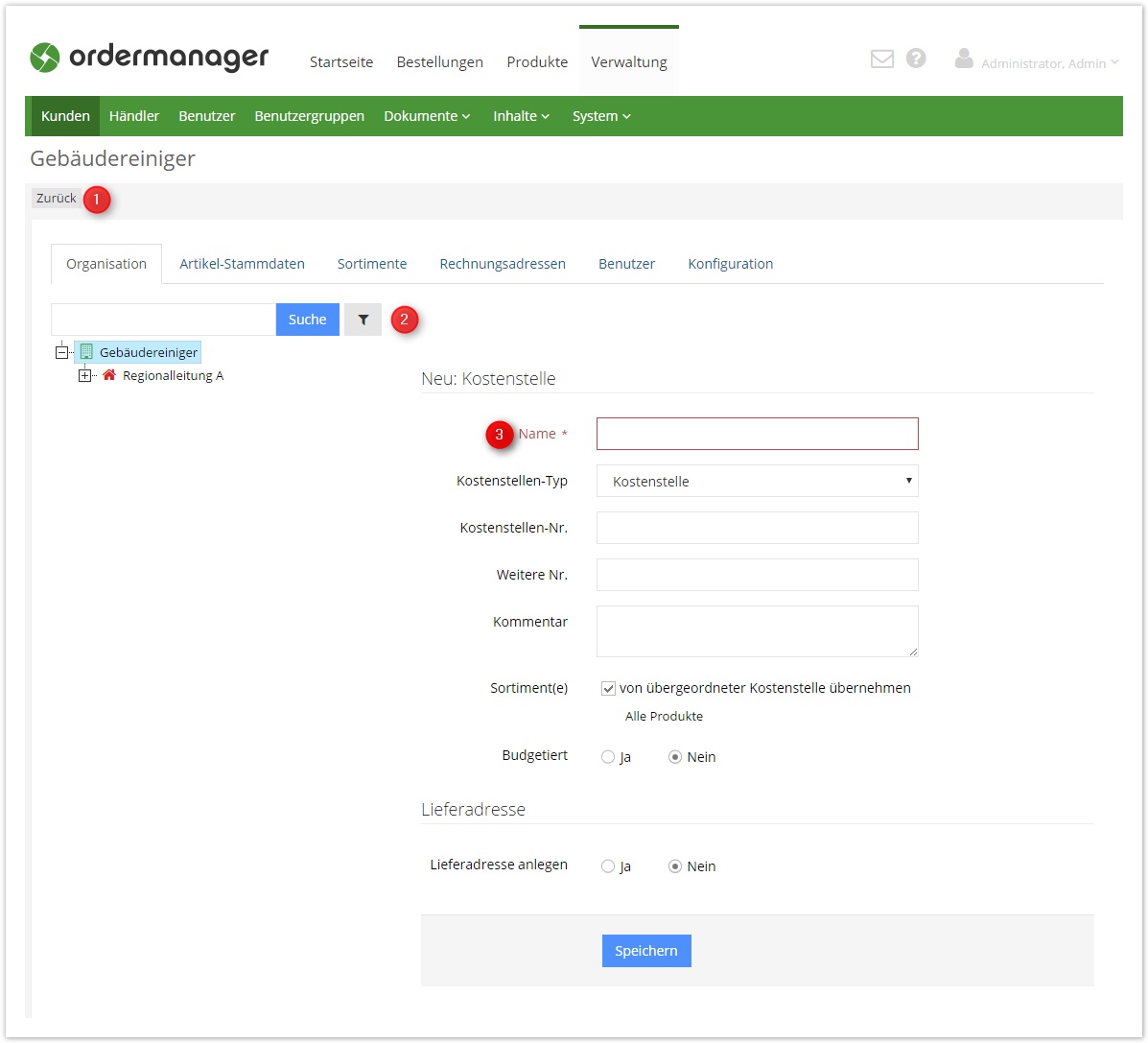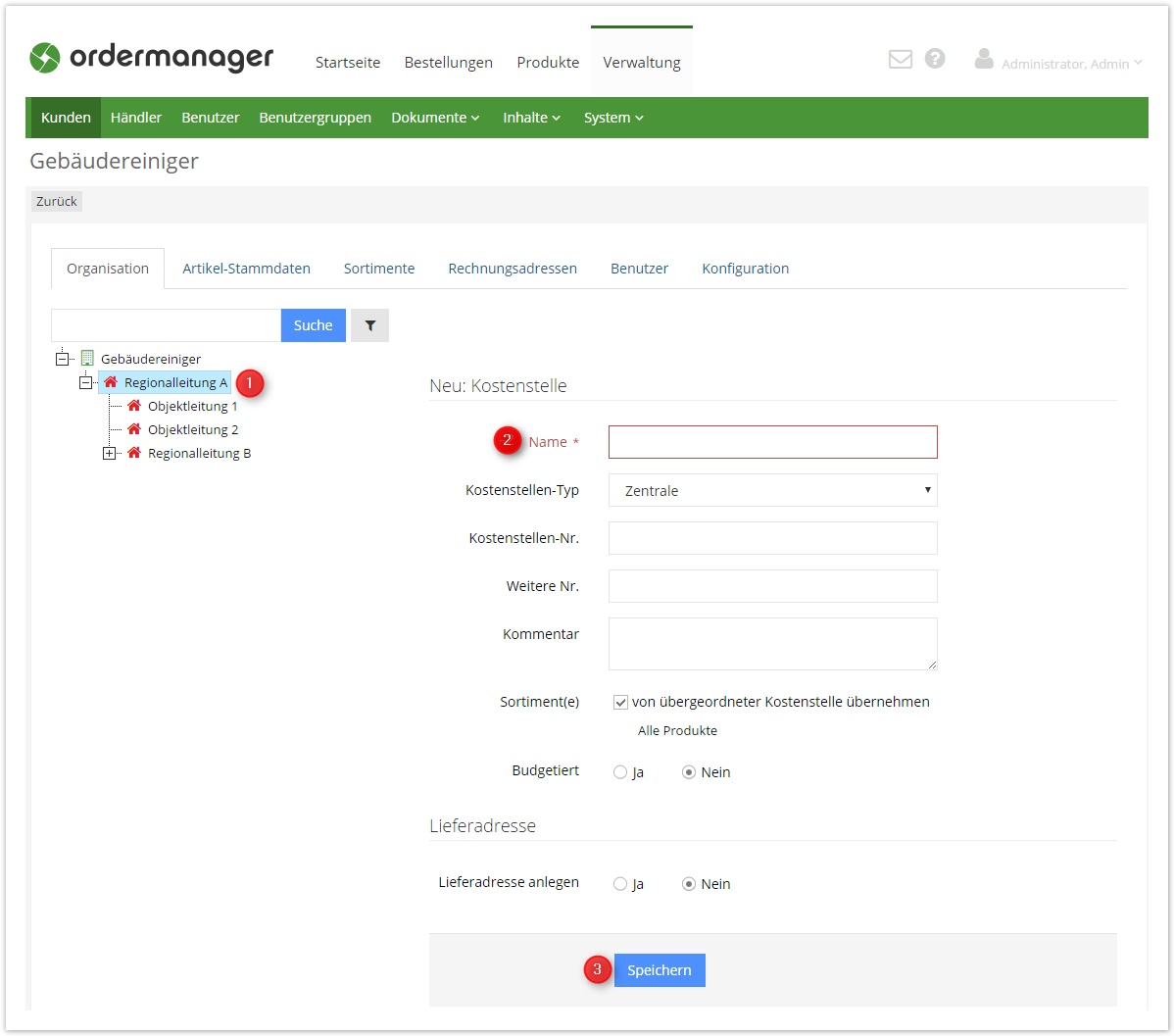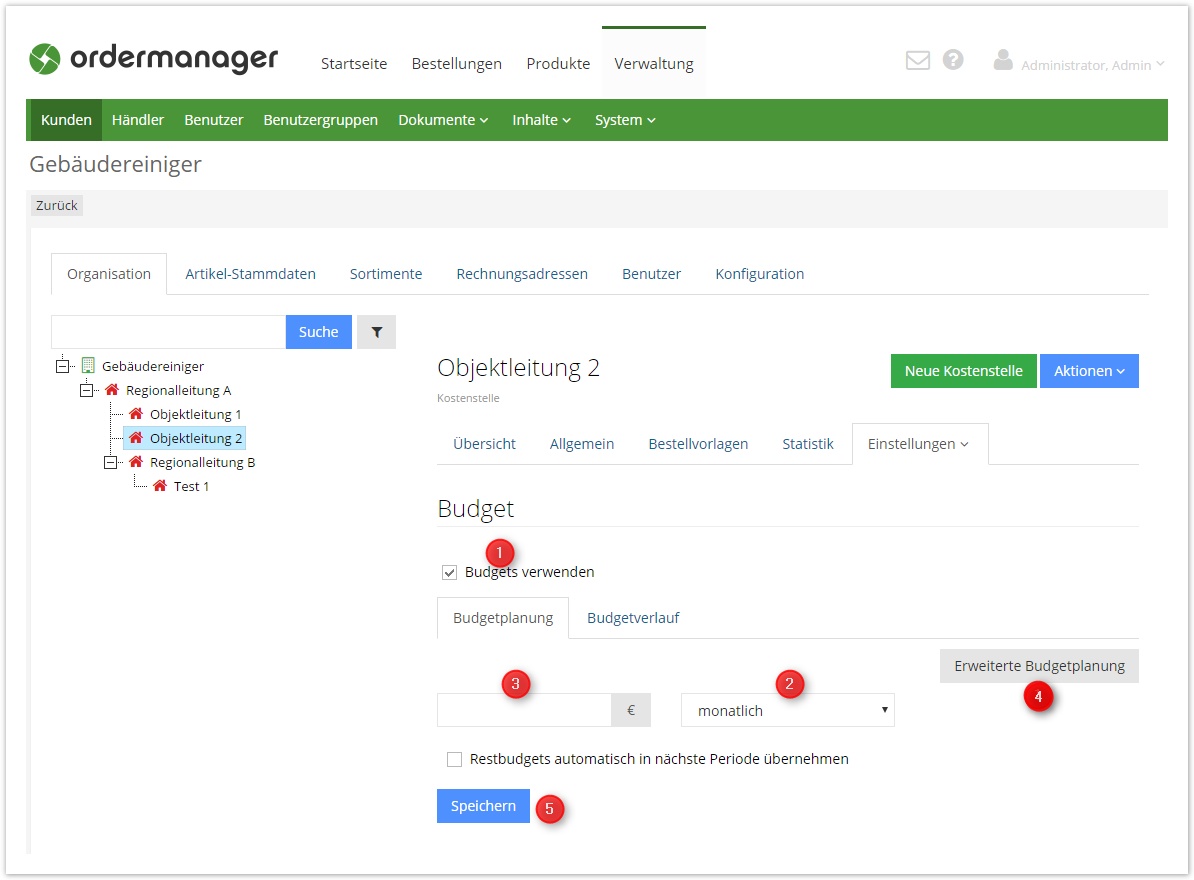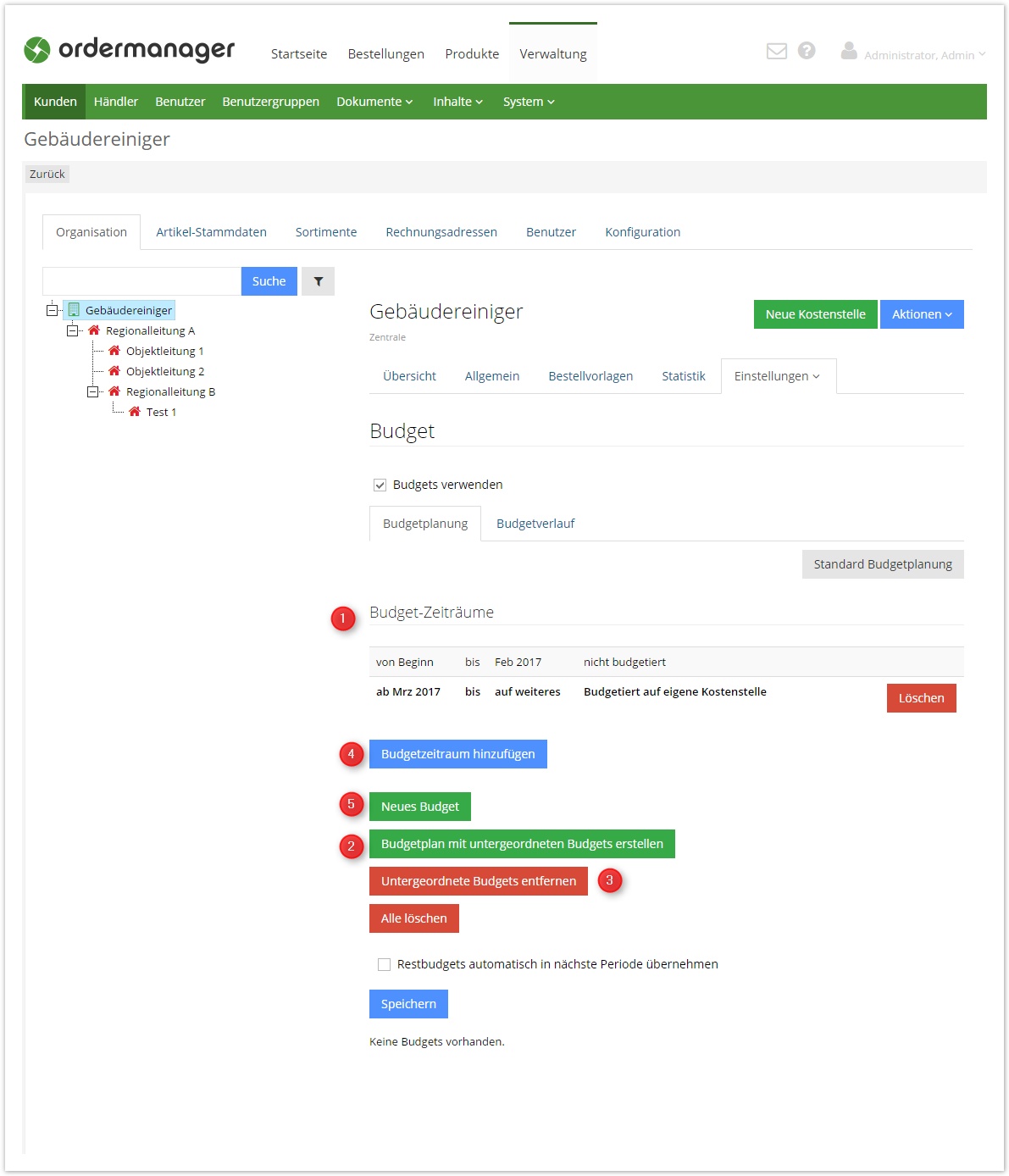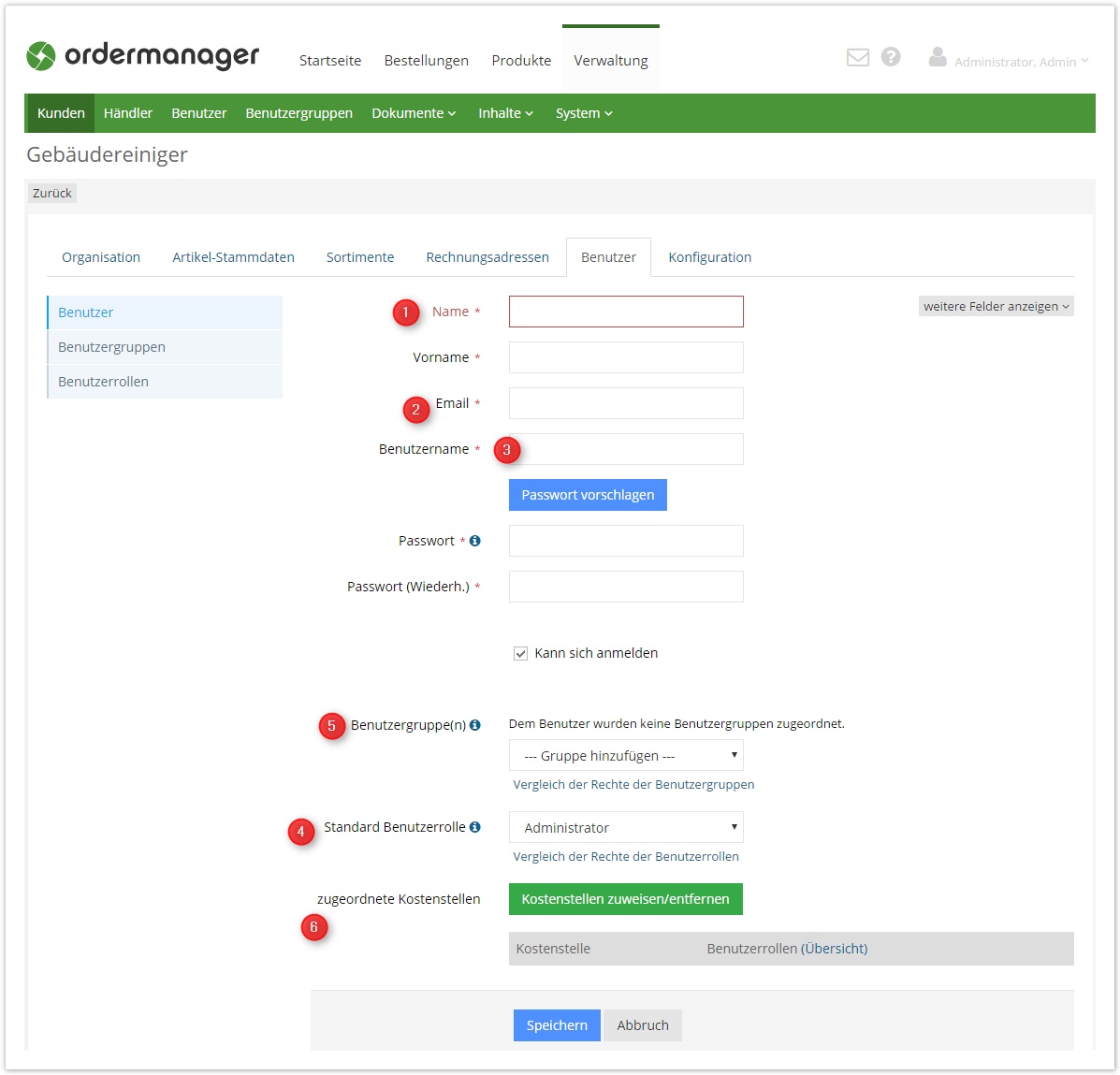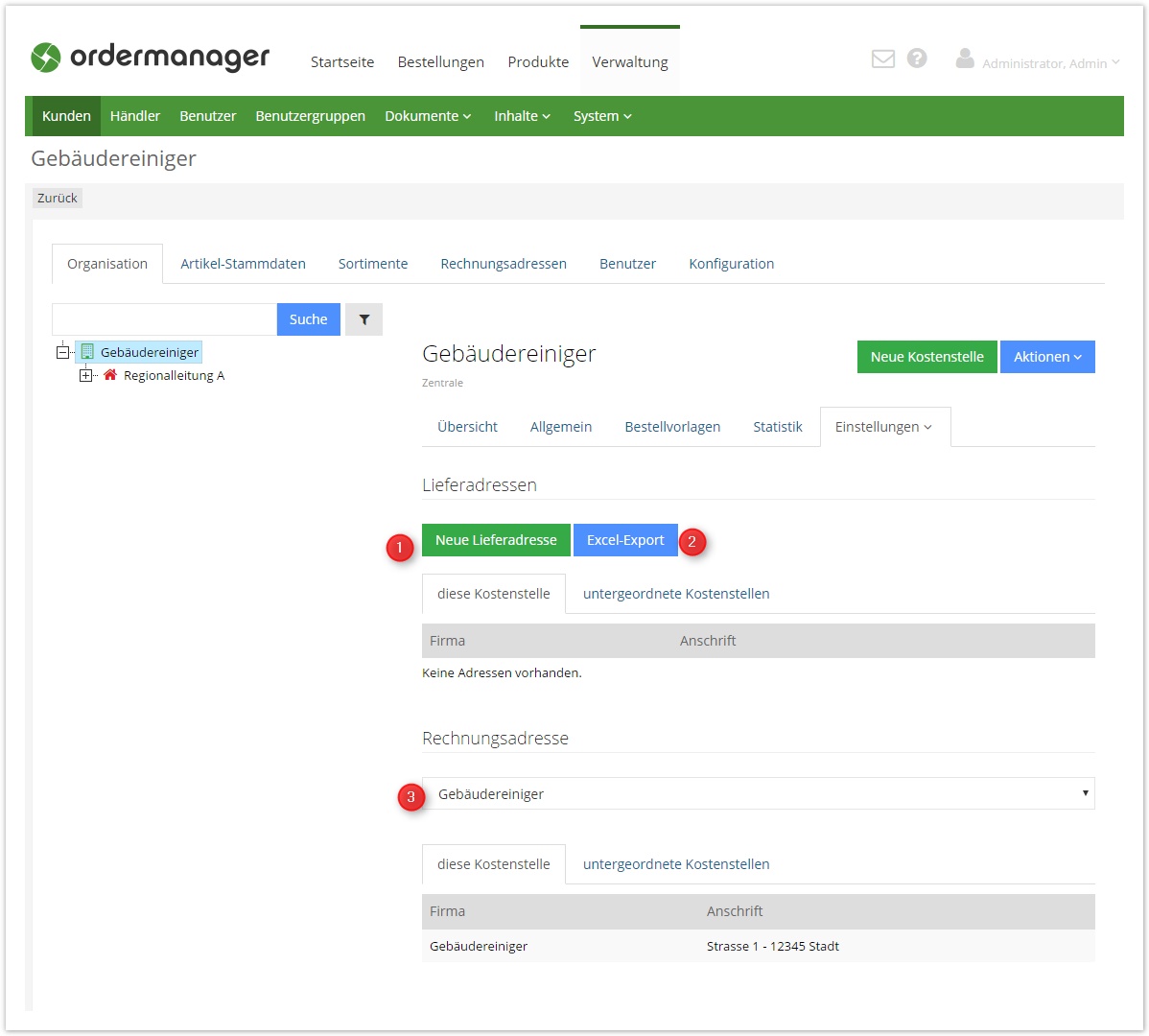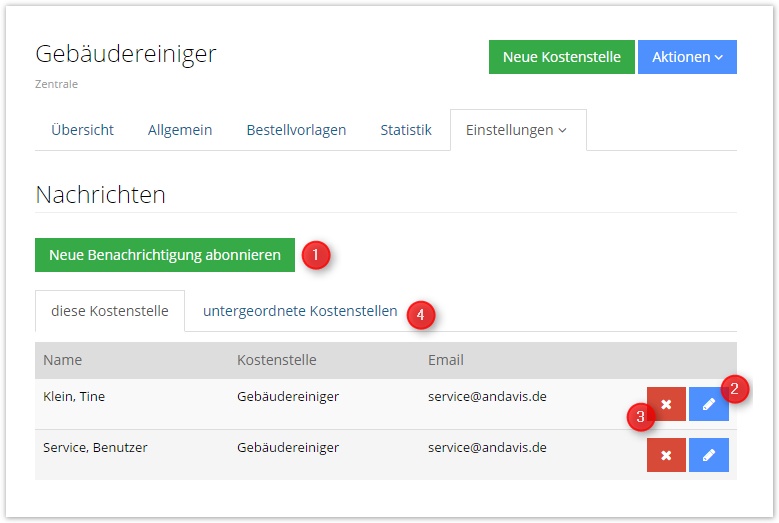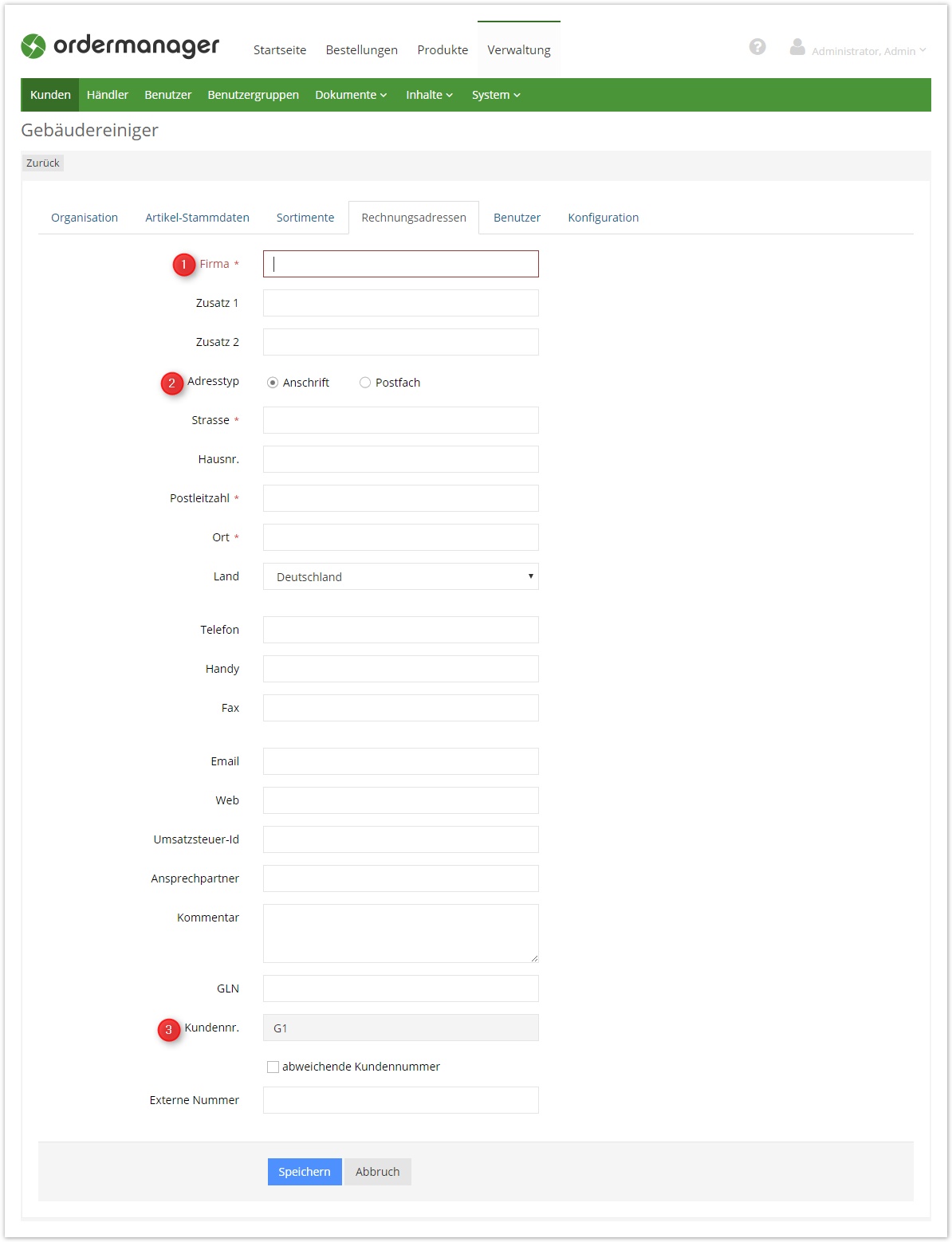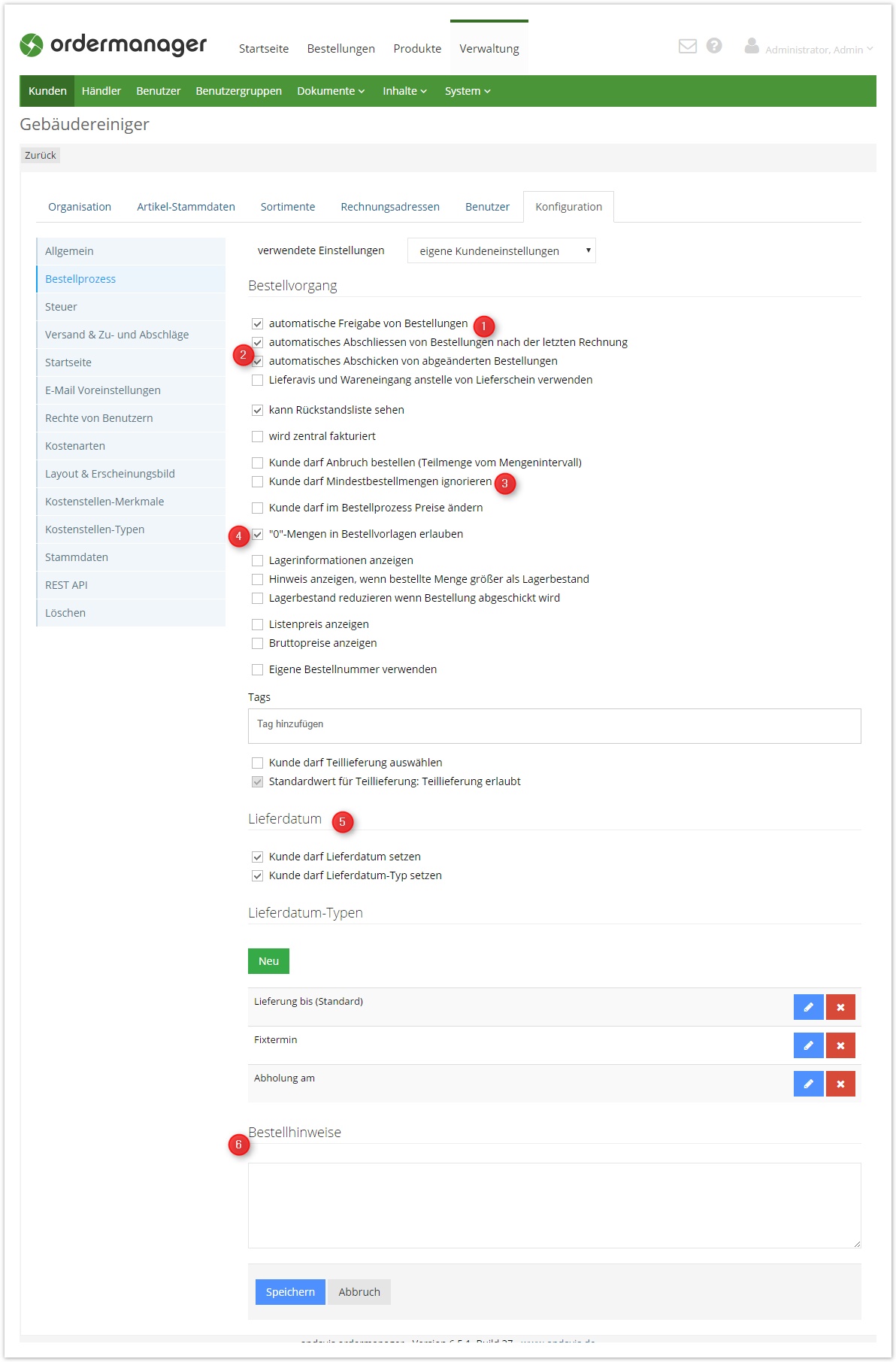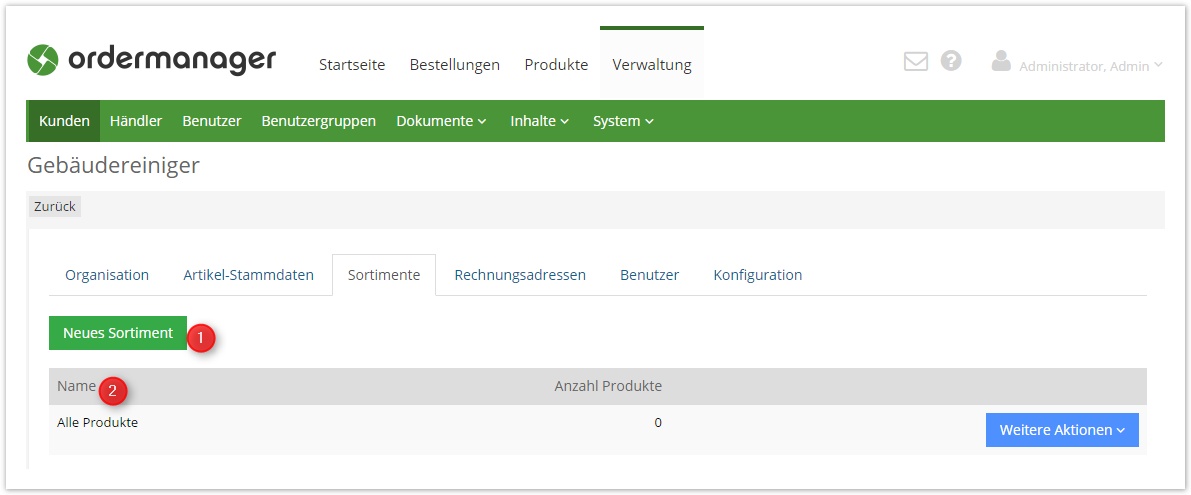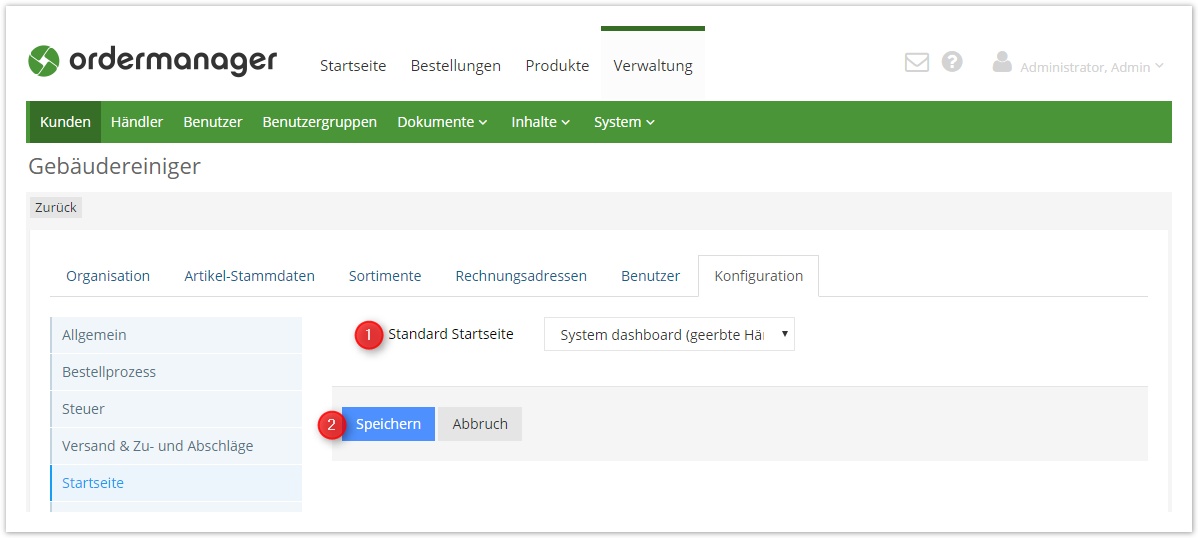Neuen Kunden anlegen
Dieser Quickstart dient als Anleitung zum Anlegen neuer Kunden. Es werden nur die wichtigsten Funktionen erläutert - es handelt sich nicht um eine vollständige Dokumentation aller Einstellungen.
Kunden – Übersicht
Die Kundenübersicht erreichen Sie über den Menüpunkt Verwaltung | Kunden
| # | Beschreibung |
|---|---|
| 1 | Klicken Sie diesen Button, um Kunden im ordermanager zu hinterlegen |
| 2 | Die Kundennummer des Kunden wird in der Übersicht angezeigt |
| 3 | Durch klicken auf die Spaltenübersicht, sortieren Sie die ausgewählte Zeile auf- oder absteigend |
| 4 | Der in den Stammdaten zugewiesene Händler wird hier angezeigt |
| 5 | Bei vielen Kunden werden u. U. nicht alle auf einer Seite angezeigt, Sie müssen "blättern" um weitere Einheiten zu sehen. Um eine Seite vor oder zurück zu blättern, klicken Sie auf die innen liegenden Pfeile. |
Kunden anlegen
| # | Beschreibung |
|---|---|
| 1 | Finden Sie eine aussagekräftige Bezeichnung für den Kunden. Diese Bezeichnung taucht an verschiedenen Stellen im ordermanager wieder auf. |
| 2 | Vergeben Sie die offizielle Kundennummer, die Ihr Kunde bei Ihnen hat und die in Ihrer Warenwirtschaft hinterlegt ist. Bei einer fehlerhaften Kundennummer kann kein Datenaustausch stattfinden. |
| 3 | Tragen Sie hier die Firmenbezeichnung ein. |
| 4 | Markieren Sie um welchen Adresstyp (Anschrift / Postfach) es sich handeln soll und füllen Sie die entsprechenden Felder aus. |
| 5 | Einstellungen, die Sie hier vornehmen, haben Einfluss darauf, mit welchen Standardeinstellungen neue Knoten in der Hierarchie angelegt warden. Diese Einstellungen können jederzeit unter Einstellungen | Händler geändert werden. |
| 6 | Speichern Sie die Einstellungen, so wird der Kunde angelegt. |
Kunden - Menü
| # | Beschreibung |
|---|---|
| 1 | Klicken Sie auf einen der Menüpunkte und die entsprechende Maske öffnet sich. |
| 2 | Nach dem Anlegen müssen Sie zuerst die Kostenstellen-Typen definieren. |
| 3 | Der Administrator bzw. der Händler-Administrator kann Kunden mit allen dazugehörigen Benutzern, Bestellungen und Einstellungen aus dem ordermanager entfernen. Als Händler ohne Admin-Rechte steht diese Option nicht zur Verfügung. |
| 4 | Für die Struktur kann festgelegt werden, welche Bereiche der Kunde sehen darf. |
| 5 | Hier kann definiert werden, ob ein Administrator die Identität der Benutzer annehmen darf. Weiterhin kann für die Passwort-Vergabe festgelegt werden, ob einfache oder komplexe Passwörter verwendet werden sollen. |
Kostenstellen-Typen
Unter diesem Menüpunkt verbirgt sich eine der grundlegendsten Funktionen, um die Kostenstellen eines Kunden festzulegen.
Hier definieren Sie Anzahl und Benennung der Ebenen, die in der Kostenstelle eines Kunden existieren sollen.
Tipps und Hinweise:
- Vergeben Sie präzise, kurze Bezeichnungen für die Ebenen
- Vergeben Sie die Bezeichnungen in der Einzahl (also Abteilung statt Abteilungen; dies hat Auswirkungen auf die Ansicht in Listen)
| # | Beschreibung |
|---|---|
| 1 | Um eine Ebene anzulegen, tragen Sie eine Bezeichnung ein, ändern ggf. Farbe und Icon und klicken auf "Speichern". Neue Ebenen werden immer an unterster Stelle in der Hierarchie angefügt. Die Ebenen können durch das grau hinterlegte Kreuz verschoben werden. |
| 2 | Hier sind alle bestehenden Ebenen aufgelistet. Möchten Sie eine Bezeichnung ändern, so korrigieren Sie diese entsprechend über das blaue Symbol und speichern dies anschließend. Möchten Sie eine Ebenen löschen, so nutzen Sie den roten Button, neben der betreffenden Ebene. Ebenen können nur gelöscht werden, wenn noch keine Einheit in der Kostenstelle definiert wurde! |
Kostenstelle – Knoten anlegen
Legen Sie jetzt alle Knoten an. Für ein strukturiertes Vorgehen sollten erst alle Knoten angelegt und mit den Informationen unter dem Punkt "Allgemeines" gefüllt sein, bevor Sie Benutzer, Budgets, Adressen und Nachrichten anlegen.
| # | Beschreibung |
|---|---|
| 1 | Dieser Link führt zurück zur Kundenübersicht. |
| 2 | Über die Suche kann nach Knoten bzw. Unterknoten gesucht werden. Gefundene Knoten werden im Baum markiert. Beim ersten Aufruf dieser Seite ist standardmäßig der Wurzelknoten markiert. Im rechten Bereich werden die Eigenschaften dieses Knotens angezeigt. Um den ersten Knoten anzulegen, muss der Wurzelknoten markiert sein. |
| 3 | Tragen Sie hier den Namen des Knotens ein. Dieser Name wird in Statistiken, auf der Startseite und im Baum auf der linken Seite angezeigt. |
Struktur – Unterknoten anlegen
| # | Beschreibung |
|---|---|
| 1 | Markieren Sie den Knoten, für den Sie einen Unterknoten erstellen möchten. Im rechten Bereich erscheint der Link "neue Kostenstelle". |
| 2 | Tragen Sie hier den Namen des Knotens ein. Dieser Name wird in Statistiken, auf der Startseite und im Baum auf der linken Seite angezeigt. |
| 3 | Durch das Speichern, werden alle von Ihnen angegebenen Daten übernommen. |
Budgets
Standard Budgetplanung
| # | Beschreibung |
|---|---|
| 1 | Aktivieren Sie für die aktuelle Kostenstelle die Budgetierung. |
| 2 | Wählen Sie das Budgetintervall auf das sich das Budget bezieht. Optionen: monatlich, quartalsweise und jährlich |
| 3 | Geben Sie den Budgetbetrag für das Budgetintervall an. |
| 4 | Sollten Sie erweiterte Einstellungen für die Budgetplanung benötigen, wählen Sie die erweiterte Budgetplanung. |
| 5 | Speichern Sie Ihre Änderungen an den Budgeteinstellungen. |
Erweiterte Budgetplanung
| # | Beschreibung |
|---|---|
| 1 | Stellen Sie hier den Zeitraum ein, für den Sie neue Budgets anlegen möchten. Beachten Sie, dass die Einstellungen, die Sie beim Zeitraum vornehmen zum Intervall passen müssen. z. B. können Sie keine Jahresbudgets vergeben, wenn der Zeitraum nicht das vielfache eines Jahres darstellt. |
| 2 | Hier können Sie einen Budgetplan für untergeordnete Knoten des aktuell markierten Knoten erstellen. Dieser Link wird nur bei Knoten angezeigt, die weitere Unterknoten haben! Der Budgetplan ist nur eine Hilfe beim anlegen von Budgets! Der Budgetplan selbst wird nicht gespeichert. |
| 3 | Hier haben Sie die Möglichkeit, mehrere Budgets von untergeordneten Knoten auf einmal zu entfernen. Wählen Sie dazu den entsprechenden Zeitraum aus, in dem Budgets gelöscht werden sollen. Anschließend markieren Sie die Knoten, deren Budgets gelöscht werden sollen. |
| 4 | Hier können Sie weitere abweichende Budgetzeiträume hinterlegen, in denen die Kostenstelle z.B. nicht budgetiert ist. |
| 5 | Hier können Sie weitere Budgets anlegen. |
Benutzer anlegen
| # | Beschreibung |
|---|---|
| 1 | Tragen Sie hier Nach- und Vorname des Benutzers ein. |
| 2 | Tragen Sie die E-Mail Adresse des Benutzers ein. An diese E-Mail Adresse werden vom ordermanager Informationen zu aktuellen Aufträgen verschickt. |
| 3 | Definieren Sie einen eindeutigen Benutzernamen. Dieser wird beim Anmelden im ordermanger verwendet. Geben Sie ein Passwort an, das den Sicherheitsregeln genügt (Benutzername darf nicht im Passwort enthalten sein!). Über den Link "Passwort vorschlagen" wird ein ordermanager-konformes Passwort generiert, das Sie per Copy&Paste in das Passwort-Feld übernehmen können. Den Benutzernamen können Sie nachträglich abändern. |
| 4 | In diesem Menü können Sie eine Rolle für den Benutzer auswählen. Dies bedeutet, dass ein Benutzer standardmäßig dieser Benutzerrolle zugeordnet wird, sobald ihm eine Kostenstelle zugewiesen wird. |
| 5 | Geben Sie hier die Benutzergruppen an, zu denen der Benutzer gehört. Mittels den Benutzergruppen können Sie dem Benutzer globale Berechtigungen erteilen. Diese Angabe ist Optional. Weitere Informationen zu Benutzergruppen |
| 6 | Hier können Sie festlegen auf welche Kostenstellen mit welcher Benutzerrolle der Benutzer Zugriff auf die Organisation erhält. |
Adressen
| # | Beschreibung |
|---|---|
| 1 | Pro Knoten können beliebig viele Lieferadressen angelegt werden. Das Menü zum anlegen, entspricht dem Menü der Anlage von Rechnungsadressen. |
| 2 | Alle Lieferadressen des aktuellen und aller untergeordneten Knoten werden in eine Exceltabelle exportiert. |
| 3 | Legen Sie im Auswahlfeld fest, welche Rechnungsadresse für den aktuellen Knoten gültig sein soll. Markieren Sie diese Rechnungsadresse. Es kann immer nur eine Rechnungsadresse pro Knoten gewählt werden! |
Nachrichten
| # | Beschreibung |
|---|---|
| 1 | Hier können Sie definieren, welcher Benutzer des aktuell markierten Knotens bei welchem Ereignis eine E-Mail erhalten soll. Um Nachrichten festzulegen, wählen Sie erst den Benutzer und anschließend markieren Sie die Ereignisse, bei denen der Benutzer informiert werden soll. |
| 2 | Bestehende Benachrichtigung bearbeiten. |
| 3 | Benachrichtigung löschen |
| 4 | Anzeige von Benachrichtigungen die an Kostenstellen unterhalb der aktuellen Kostenstelle definiert sind. Dies ist eine einfache Möglichkeit um herauszufinden welche Benachrichtigungen im System hinterlegt sind. |
Neue Rechnungsadresse anlegen
Nachdem die Ebenen definiert sind, legen Sie im Menüpunkt Verwaltung | Kunden | Rechnungsadressen die erforderliche Rechnungsadresse an. Die Adresse, die Sie in den Stammdaten hintelegen, wird automatisch als erste Rechnungsadresse angelegt.
| # | Beschreibung |
|---|---|
| 1 | Tragen Sie hier die Firmenbezeichnung ein |
| 2 | Markieren Sie, um welchen Anschriftentyp (Anschrift / Postfach) es sich handelt und füllen Sie die entsprechenden Felder aus. |
| 3 | Für jede Rechnungsadresse kann eine, von den Stammdaten abweichende, Kundennummer angegeben werden. |
Einstellungen
| # | Beschreibung |
|---|---|
| 1 | Automatische Freigabe: |
| 2 | Automatisches Abschließen von Bestellungen nach der letzten Rechnung: |
| 3 | Kunde darf Mindestbestellmengen ignorieren: Wenn Mindestbestellmengen hinterlegt sind, darf der Kunde nur die kleinste erlaubte Menge bestellen, wenn diese Funktion nicht gesetzt ist. z.B. Mindestbestellmenge = 5 Flaschen dann darf der Kunde nur 5 Flaschen oder mehr Flaschen bestellen. |
| 4 | "0"-Menge in Bestellvorlagen erlauben: Ist der Haken gesetzt, so sind Bestellvorlagen mit "0"-Mengen erlaubt. Diese Funktion ist standardmäßig aktiviert. |
| 5 | Kunde darf Lieferdatum-Typ setzten: Lieferdatum-Typen: Um neue Typen anzulegen, klicken Sie auf "Neu" und geben einen Namen an. Ein Lieferdatum-Typ muss auf "Standard" gestellt sein. |
| 6 | Bestellhinweise: |
Sortimente
Beim Anlegen eines Kunden wird automatisch ein Sortiment "alle Produkte" angelegt. Dieses Sortiment enthält immer alle Produkte, die im ordermanager für diesen Kunden hinterlegt sind. Das hat den Vorteil, dass bei einem Abgleich des Sortiments aus einem externen System keine Aktualisierung im ordermanager notwendig ist. Details zu den Sortimenten entnehmen Sie bitte dem Benutzerhandbuch oder der Online-Hilfe.
| # | Beschreibung |
|---|---|
| 1 | Klicken Sie auf den Button "Neues Sortiment", um ein neues Sortiment anzulegen |
| 2 | Hier wird der Name der jeweiligen Sortimente angezeigt. |
| 3 | Das Sortiment wird ins Excel-Format exportiert. |
Startseite
Hier erfolgt nur noch die Zuordnung der Startseite zum jeweiligen Kunden.
Alle anderen Einstellungen wie Infotexte hinterlegen oder Widgets einrichten erfolgen über die Startseite selbst.
So richten Sie die Startseite ein
| # | Beschreibung |
|---|---|
| 1 | Auswahl der Startseite die dem Kunden zugeordnet werden soll. |
| 2 | Alle Änderungen müssen gespeichert werden. |